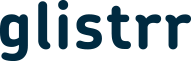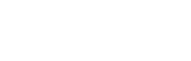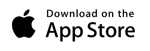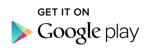How To Add a New Link
- Open your venue's Web Dashboard and enter your log-in credentials.
- Select the 'Links' button situated on the admin tab on the left-hand side of your screen. It can also be accessed at https://admin.glistrr.com/links
- Then select 'Add a New Link' found on the top right hand side of the screen.
- A box will appear with following tabs across the top: 'Shorten URL' which can be used for anything and just provides a shortened URL using the glistrr domain, tix.gl; 'Facebook App Link' which links directly to a Facebook App on a Facebook Page; and 'Subdomain' which is via glistrr.com website.
To create a shortened URL:
- Select the 'Shorten URL' tab.
- Enter the URL into the first box.
- Complete the 'Link Preview Title' and 'Link Preview Description' boxes.
- Add an image by dragging and dropping the image into the 'Link Preview Image Box' or double click the 'Drop files here to upload' box.
- When all the necessary fields are complete select 'Create Link'.
To create a Facebook app link:
- Select the 'Facebook App Link' tab.
- Choose your glistrr URL and complete the box containing 'myurl'.
- Select the 'Facebook App Type' and the 'Facebook Page' using the drop down menus.
- Complete the 'Link Preview Title' and 'Link Preview Description' boxes.
- Add an image by dragging and dropping the image into the 'Link Preview Image Box' or double click the 'Drop files here to upload' box.
- When all the necessary fields are complete select 'Create Link'.
To create a Subdomain:
- Select the 'Subdomain' tab.
- Choose a glistrr subdomain and complete the box containing 'mysubdomain'.
- Select the 'Subdomain Type' and where the link 'Redirects to' using the drop down menus.
- Complete the 'Link Preview Title' and 'Link Preview Description' boxes.
- Add an image by dragging and dropping the image into the 'Link Preview Image Box' or double click the 'Drop files here to upload' box.
- When all the necessary fields are complete select 'Create Link'.