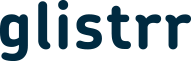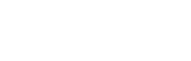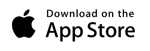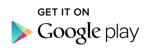How To Add a New Ticket Type
- Log into the Admin Dashboard (admin.glistrr.com)
- Select the ‘Events’ button situated on the admin tab on the left-hand side of your screen.
- This page will display a list of upcoming events for your account. You can also view events that are in drafts. Navigate to the event you would like to edit.
- Select the pencil icon labelled ‘edit’ on the right-hand side of the page or alternatively; click the specific name you wish to edit and within the profile again select edit.
- Select 'Tickets' which is third on the list of headers. Then select 'Add a New Ticket'.
- Using the drop down menu select the 'Ticket Name'.
- Enter the 'Ticket Price' and a 'Quota' for the tickets. There is also the option to add a description, which appears with the ticket name before purchase to give more details.
- Then select a fee structure, either 'Pass On Fees' or 'Absorb Fees'. If you choose 'Pass On Fees' the customer pays both the glistrr service fee and the Stripe transaction fee. Whereas, if you choose 'Absorb Fees' you pay both the glistrr service fee and the Stripe transaction fee.
- It is then optional to set a 'Tax Rate' (UK Sales Tax 20.00%) using the drop down menu. If choosing to set a tax rate this will automatically changes the total the customer pays and what you receive (inc. taxes).
- Then enter the amount of commission each rep will receive for the referral of a ticket purchase.
- Then select either 'Add Ticket Type' or 'Show Advanced Settings'. Advanced settings include 'Sale Start Date' (including time); 'Sale End Date' (including time); 'Venue Fee' (which automatically changes the total the customer pays and what you receive (inc. taxes)); 'Min Purchase', 'Max Purchase' and the option to add 'Extra Text' which appears on the ticket after purchase for extra information. Once all the necessary fields are complete select 'Add Ticket Type'.