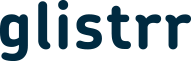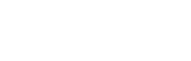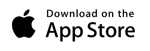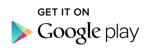Using glistrr Ticket Scanners
Turn the scanner on and navigate to the glistrr app


Login using the credentials given to you

Select the event you need to check guests in for

You must wait for all tickets to download before you continue


Once the tickets have downloaded, you can begin scanning. To access the scan screen press on the "scan" option on the bottom left of the screen, or press one of the orange buttons on the scanner.

To scan you need to press one of the three orange buttons. Do not hold the button in while scanning, as this can lead to a double scan. Only press until the light comes on then release.
The scanner points down so tickets must be held at an angle below.
If the screen turns green the guest can enter the event. If the screen turns red, their ticket is invalid - either already admitted or an invalid QR code.


A few reasons that the screen may turn red after the ticket is scanned:
• The guest may have showed you the wrong ticket
• New ticket purchases may not have downloaded
• The ticket has already been admitted (in which case they don't gain entry)