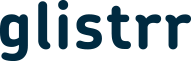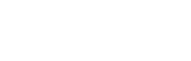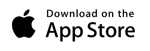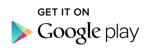How do I add or manage my reps?
Web Dashboard Access
In order to add a rep:
- Select the 'Reps' button situated in the admin tab on the left-hand side of your screen.
- Select the 'Add New Reps' button.
- Select 'Add a New Rep', the first tab across the top.
- Complete Rep Details form requiring information including name, email address, user group and login details.
- Once the form is complete, select the ‘Add Rep’.
In order to bulk add reps:
- Select the 'Reps' button situated in the admin tab on the left-hand side of your screen.
- Select the 'Add New Reps' button.
- Select 'Bulk Add Reps', the second tab across the top.
- Enter the email addresses for the reps, entering one email address per line. If the Rep doesn't have a glistrr account already, they will receive an email inviting them to glistrr demo.
- Select the 'Reps' button situated in the admin tab on the left-hand side of your screen.
- Select the 'Add New Reps' button.
- Using the drop down menu select 'User Group' and 'Position'.
- Once complete select 'Add Reps'.
In order to add reps using a CSV file:
- Select the 'Reps' button situated in the admin tab on the left-hand side of your screen.
- Select the 'Add New Reps' button.
- Select 'CSV File', the third tab across the top.
- Complete the template provided (click 'here' to access the template) ensuring you leave the header row in.
In order to view and manage Reps:
- When the ‘Reps‘ button has been selected it will open a screen showing all available Reps.
- Editing can be done by clicking the 'Pencil' icon in the field relevant to that lister.
- Deleting is just as simple select the 'x' icon next to the relevant lister you wish to remove and click OK to confirm.
App Access
Note: In order to add or manage listers you must access the admin panel via the web dashboard.