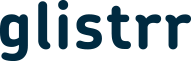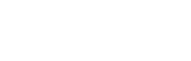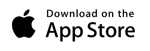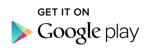How do I add or manage my events?
Web Dashboard Access
In order to add an event:
- Once logged into the Admin Dashboard (admin.glistrr.com) Select the ‘Events’ button situated in the admin tab on the left-hand side of your screen.
- Select the 'Add Event' button.
- Complete the Event Details form including information including event name, venue, dates and times in addition to a range of event data. Alternatively you can access this page though the following link: admin.glistrr.com/events/add/
- Once the form is complete, either 'Save as Draft' or 'Publish Live'.
In order to view and manage events:
- Select the 'Events' button.
- All ‘Upcoming’ events are automatically selected on the homepage. To change between events both past and present select either the 'Upcoming', 'Recent', 'Draft' or 'Deleted' buttons located in the top bar.
- Select the icon labelled ‘Download Event List’ on the row of the event you’d like to download (located in the far right column of the table) a PDF will begin to download onto your computer containing the event list.
- Deleting events is simple, just select the 'x' icon next to the relevant event you wish to remove and click OK to confirm.
App Access
- Open the glistrr app from the home screen of your iOS device.
- All ‘Upcoming’ events are automatically selected on the homepage. To change between events both past and present select either the 'Upcoming' or 'Recent' buttons located in the top bar.
- To view an event click on the event’s banner image and from here it will offer the option to check in, add and view guests.