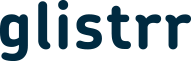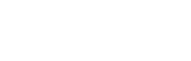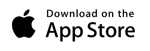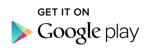How to complete the event details page
This Solution provides a summary of everything you need to know in order to successfully complete and customise your event details page. Each heading corresponds to the appropriate title found when creating or editing an event.
**Event Info**
Venue
Some of our clients manage multiple venues so it is important that you choose the correct venue in which your event will be held. Select the desired venue from the drop-down list.
Event Name
Choose what you would like to call your event. For example 'Thunder Thursdays'. Your chosen event name will be visible on all forms of promotion and correspondence so make sure you check your spelling!
Event Start and End Date and Time
The event start date denotes the date of your event with the time corresponding with the opening time of your venue.
Set the close date to the time you wish for guestlist entry to end. The earlier the guestlist opens the more opportunity for increased spend within the Venue.
Sign-Up Open and Close Date and time
This option allows you to choose when you would like your guestlist sign-up available to your customers. If you are running an event on Saturday Night you may open your sign-up on the Monday morning of that week and close it one hour before the event starts on the Saturday allowing you to maximise data capture.
Maximum Group Size
This option allows you to edit the maximum number of guests per group entering your event on the same guestlist added by a lister. The smaller this number the more data you can collect.
Recurring Event
If this event plans to run over a period of time (For example; every Saturday night), switching this option on will create an exact copy of this event over a period of weeks.
VIP On
If your venue has access to a VIP area you may wish to enable this feature. From the drop-down menu that appears, set the VIP guestlist size (The amount of people that can sign-up) and the commission that listers will make for every VIP guest who enters the event.
Guestlist Size and Commission
Choose the amount of guestlist spaces available for sign-up and the commission each lister makes for every guest who enters the event.
Image Uploader
Upload a suitable image (Size: 460x230px) for your event by dragging and dropping an image into the box. You can also click the box and select a file from a folder.
Tables Available + Dropdown
By enabling this feature, you can offer table reservations to guests. This feature will be visible within the Facebook App.
If specific table areas are unavailable select these from the 'Exclude Areas' and 'Exclude Tables' drop-down options. If you have not yet added any table areas or packages you can do this by following our "How do I add a table?" solution/tutorial.
Tickets Available
If you are subscribed to glistrr's Tickets Add-on, enabling this feature will allow you to set a ticket type and sell tickets through glistrr's Facebook App.
*Notifications and Facebook App*
Notifications (SMS + Twitter)
Switching on these notifications will allow for increased outreach and communications with your customer base. To purchase SMS credits please submit a support ticket.
Facebook App enabled
Enabling the Facebook App will create an event on the glistrr plug-in for guest sign-up.
Post Text (Facebook + Twitter)
This is the text that is posted by your Facebook and Twitter accounts if a guest is added by their Facebook ID or Twitter @ handle. Edit this text using the short tags to create your own personalised message. For help on using 'Short tags' see our "What are short tags and how do I use them?" solution.
Maximum App Group Size
This option allows you to edit the maximum number of guests per group entering your event on the same guestlist added through the Facebook App. The smaller this number the more data you can collect.
Guestlist Open + VIP Open
Enabling these buttons will make guestlist and VIP signup available through the Facebook App
*Events Page*
The Events page is designed to provide improved event information to potential customers.
Subtitle
The main title is auto-populated. Create a custom subtitle for your event page.
YouTube Video
Upload a video to your events page. For example a music video of the performing artist.
SoundCloud Track
Upload a trach to your events page. A renowned track from the performing artist.
Description
Add additional information about the event.
Image
Add up to four images to your events page by dragging and dropping content or by clicking and adding images from a folder on your computer.